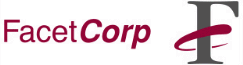

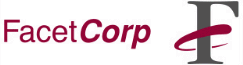
This document provides a working example discussing this feature and things you should be aware of when configuring PPP on AIX. FacetCorp makes no claims about the accuracy of this document and we are not responsible for any errors that it may contain. Please provide us with your feedback to help improve these notes for the benefit of other FacetWin users.
Many people use PPP today without even knowing it! It is currently the most popular method of accessing the WWW from your home PC. It basically provides a serial network connection (many times slower than a real network) by using your computer's modem and a telephone line. I recommend that you invest in as fast a modem as your budget allows (28.8 for example) for best results. When using a PPP connection your computer must transfer a larger amount of data via the phone line than it would with a plain serial connection.
If you follow this example through you should
be able to easily connect a Windows 95/98 or NT 4.x PC to your AIX host
system via PPP and thereby have a working example from which to build upon.
You should also review the online documentation included with the standard
FacetWin documentaion. We have a complete section devoted to configuring
the client PC entitled:
FacetWin Dial-up and Direct Serial Connections.
COMMAND STATUS Command: OK stdout: yes stderr: no Before command completion, additional instructions may appear below. Fileset Level State Description ------------------------------------------------------------------- bos.net.ppp 4.1.4.0 C Async Point to Point Protocol State Codes: A -- Applied. B -- Broken. C -- Committed. O -- Obsolete. (partially migrated to newer version) ? -- Inconsistent State...Run lppchk -v. F1=Help F2=Refresh F3=Cancel F6=Command F8=Image F9=Shell F10=Exit /=Find n=Find NextIf indeed, this is what you see, skip to Configuring PPP After Install. Otherwise, stick around for a bit.
Before installing PPP, make sure you have the AIX 4.1.4 OS CD mounted and ready. If not, stick the CD in your CD-ROM drive and run:
mount -v cdrfs -r /dev/cd0 /tmp/cdfrom your shell prompt. This will place the CD's contents beneath the "/tmp/cd" directory. This directory is optional, but you may find yourself in a little trouble mounting the CD in directories used for system files or critical applications. Try to avoid using anything but a temporary directory.
Now, do the following to install PPP:
Install Software Products at Latest Level Type or select values in entry fields. Press Enter AFTER making all desired changes. [Entry Fields] * INPUT device / directory for software /dev/cd0 * SOFTWARE to install [all_licensed] + PREVIEW only? (install operation will NOT occur) no + COMMIT software updates? yes + SAVE replaced files? no + ALTERNATE save directory [] AUTOMATICALLY install requisite software? yes + EXTEND file systems if space needed? yes + OVERWRITE same or newer versions? no + VERIFY install and check file sizes? no + Include corresponding LANGUAGE filesets? yes + DETAILED output? no + F1=Help F2=Refresh F3=Cancel F4=List F5=Reset F6=Command F7=Edit F8=Image F9=Shell F10=Exit Enter=Do
If you see "Command: Failed" or something like that, view the command status log for clues before you call AIX support.
With SMIT, configuring PPP is fairly straightforward. Just do the following:
LINK Configuration Type or select values in entry fields. Press Enter AFTER making all desired changes. [Entry Fields] PPP subsystem name [] max server connections [] # max client connections [] # max ip interfaces [] # max async hdlc attachments [] # mru [] # async character map [] X negotiate MRU yes + negotiate async map yes + negotiate protocol compression yes + negotiate address control compression yes + F1=Help F2=Refresh F3=Cancel F4=List F5=Reset F6=Command F7=Edit F8=Image F9=Shell F10=Exit Enter=DoYou will need to type in values for these entry fields:
PPP IP Configuration Type or select values in entry fields. Press Enter AFTER making all desired changes. [Entry Fields] Local IP address [] Starting Remote IP address [] Number of addresses [] Netmask [] F1=Help F2=Refresh F3=Cancel F4=List F5=Reset F6=Command F7=Edit F8=Image F9=Shell F10=Exit Enter=DoAgain, you will need to enter values for these entry fields.
For example (server on a Class C network)
UNIX Server Ethernet IP address: 192.168.200.1 UNIX Server PPP Local IP address: 192.168.201.1 Starting Remote PC IP address: 192.168.202.xxxJust add 1 to the third digit for the remote IP address. The fourth digit is up to you, but all other remote IP addresses will be distributed in increasing sequence of 1 on this fourth digit.
Add a User Type or select values in entry fields. Press Enter AFTER making all desired changes. [TOP] [Entry Fields] * User NAME [] User ID [] # ADMINISTRATIVE USER? false + Primary GROUP [] + Group SET [] + ADMINISTRATIVE GROUPS [] + Another user can SU TO USER? true + SU GROUPS [ALL] + HOME directory [] Initial PROGRAM [] User INFORMATION [] EXPIRATION date (MMDDhhmmyy) [0] Is this user ACCOUNT LOCKED? false + [MORE...31] F1=Help F2=Refresh F3=Cancel F4=List F5=Reset F6=Command F7=Edit F8=Image F9=Shell F10=Exit Enter=Do
exec pppattachd server 2>/dev/nullSave the file and exit from your text editor. When the PPP user logs in from the remote PC, this command within ".profile" will initialize the PPP connection between the server and the dialin PC. When the user ends the modem connection with the server , the PPP login will disconnect as well.
Now you are ready to tackle the PC PPP configuration! For guidance, please read the aforementioned FacetWin Dial-up and Direct Serial Connections topic in FacetWin Help for Windows 95/98 or NT 4.x.
When you are debugging your connection, examine your system's syslog file for error messages that may help you troubleshoot your problem. This file is usually located in "/var/adm/syslog" but it could be relocated to another directory. See the file "/etc/syslog.conf" and look for an entry that contains "*.debug" for relocation information on the syslog file. See "Enabling the UNIX Syslog" for notes on setting up "syslog".
I recommend that you first try connecting to the UNIX host when you are near by both systems if possible. You may need to observe and get access (for configuring and restarting processes) to both sides of this setup (UNIX and PC Client).
When performing these operations, observe the modem SD/RD lights and also watch for activity on the small modem icon that's located on your Windows taskbar. If your network commands cause activity on both of these then you will know that you are at least communicating correctly between the two systems. If your commands do not create activity on these devices, then you should examine your routing configuration in the TCP/IP properties configuration. Your setup may not understand that packets directed at this IP address are to be routed via the PPP serial connection.
After you get your connection established, try these sample commands to make sure you are communicating properly on the PPP network. Your output will not match mine exactly but it will give you an idea of what to expect.
You can check your connection on the client side by running a useful utility named, "winipcfg". Invoke this from the Start->Run path and then select the PPP Adapter to observe information about your dial-up account. This will also show you the IP address assigned to this dial-up (this will change as you have additional users accessing PPP accounts) as they are assigned by the host.
From the client Windows 95/98 or NT 4.x PC at a DOS prompt run:
C:\WINDOWS>ping 192.168.200.1 (use your UNIX host Ethernet IP address) Pinging 192.168.200.1 with 32 bytes of data: Reply from 192.168.200.1: bytes=32 time=58ms TTL=64 Reply from 192.168.200.1: bytes=32 time=58ms TTL=64 Reply from 192.168.200.1: bytes=32 time=53ms TTL=64 Reply from 192.168.200.1: bytes=32 time=55ms TTL=64From the UNIX host to the Windows 95/98 NT 4.x PC use:
# ping 192.168.202.2 (Use your PC IP address) Pinging 192.168.202.2 with 32 bytes of data: Reply from 192.168.202.2: bytes=32 time=1ms TTL=32 Reply from 192.168.202.2: bytes=32 time=1ms TTL=32 Reply from 192.168.202.2: bytes=32 time=1ms TTL=32 Reply from 192.168.202.2: bytes=32 time=1ms TTL=32If your connection does not perform the PING operation successfully (in both directions) then you do not have a valid network connection established. It could also mean that you do not have a valid route established to the host. When you have this much working you're almost there! Now try to connect to the host FacetWin software via the PPP connection, use the following commands to view the host's share list:
Start, then Run, at the Open prompt box enter, "\\192.168.200.1".
You should receive a new window containing a list of your host's shares. You can then continue your integration by getting all this to work when using system names in place of IP addresses by updating the "\windows\hosts" file to contain IP address to name mapping entries. At this point you can also define FacetWin terminal application connections that will give you terminal emulation sessions via your dial-up PPP connection.
If your Windows 95/98 or NT 4.x PC is the only system connecting to your AIX host, you probably will not see the host listed in the Network Neighborhood server list. This problem occurs because of the way that browsing works and you shouldn't be concerned. To get access to your host's shares, use:
Start, Find, Computer, and finally your system name, for example: "db2ppp".
This will force a direct read of the host and provide you with a special entry that points to your UNIX host. You can then drag this entry to the Network Neighborhood icon on your desktop and make a permanent shortcut to it that will remain in the Network Neighborhood system. In a later release of FacetWin we plan to add master browser capability to resolve this issue.
If you have trouble getting this to work, please consult your AIX documentation or contact AIX technical support.