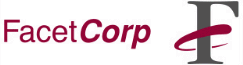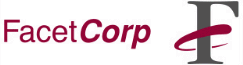
Using DOS Clients with FacetWin UNIX servers
LANMAN 2.2c Client for DOS and FacetWin Notes:
These instructions were based upon using a PC running MS-DOS 6.22,
Microsoft Windows 3.1, and connecting to UNIX servers running
FacetWin 1.0g or later. Other versions/configurations may
require slightly different instructions. Windows 3.1 is not required on
the PC. The LANMAN installation is the same with or without Windows,
although if running Windows, some may find it easier to use the networked
resources (drag, click, kick, etc.)
If running Windows for Workgroups, Windows 95, or Windows NT, you do not
need to install the LANMAN Client for DOS. These versions of Windows have
their own integrated network client facilities and don't need this LANMAN.
FacetWin/DOS Integration Overview/Preparation
- Get the LANMAN Client software. This can be found either on the
- Windows NT 3.51 Server CD under \CLIENTS
or
-
ftp://ftp.microsoft.com/bussys/Clients/LANMAN
These instructions are geared for using the downloaded files although they
may easily be adapted for installing from the NT Server CD.
Download the disk files: DSK3-1.EXE, DSK3-2.EXE,
DSK-3.EXE.
-
ftp://ftp.microsoft.com/bussys/Clients/LANMAN/DSK3-1.EXE
-
ftp://ftp.microsoft.com/bussys/Clients/LANMAN/DSK3-2.EXE
-
ftp://ftp.microsoft.com/bussys/Clients/LANMAN/DSK3-3.EXE
"DSK3-4.EXE" is only needed for working with NetWare.
- Create an Installation Disk Set. If you are installing from the NT
Server CD you can skip this part, otherwise you'll need to convert the
downloaded LANMAN files into an LANMAN Installation Disk Set and then
you can install using these diskettes.
You will need 3 blank and formatted 3 1/2" floppy diskettes. Label them:
- LANMAN Client for DOS - DOS SETUP
- LANMAN Client for DOS - DOS DRIVERS 1
- LANMAN Client for DOS - DOS DRIVERS 2
Assuming that you are using drive A: to make your installation diskettes,
insert the 1st disk in drive A: and enter,
- DSK3-1.EXE -d A:
Insert the 2nd disk in Drive A: and enter,
- DSK3-2.EXE -d A:
and then insert the 3rd disk in Drive A: and enter,
- DSK3-3.EXE -d A:
After all 3 disk files have been extracted onto floppy disks, you'll
have the LANMAN Installation Disk Set needed for either the Basic or
the Enhanced Workstation installation below.
- Preparing for installation.
- The network adapter must be installed properly in Client PC.
- You may need network adapter settings (IRQ, base memory address)
if different than defaults or possibly for troubleshooting.
- You will need the following info/beverage:
- IP Address for the Client PC.
- Subnet Mask for your network.
IP Address for default gateway (if used.)
- IP Address for WINS server (FacetWin host.)
IP Address for backup WINS server (if used.)
- UNIX user login ID and password.
- Client PC HostName.
IP Address for DNS server (if used.)
IP Address for backup DNS server (if used.)
- Domain name for the Client PC.
- Workgroup name for the Client PC.
- Stiff shot of whiskey.
- = required items
- Determine installation type. There are two main ways to install the
LANMAN Client for DOS: either as a Basic Workstation, or as an
Enhanced Workstation.
The Basic Workstation can use LAN services (WINS, DNS) and can also
connect to network disk and printer shares. Network commands are
issued from the command line -- no friendly utility available. The
Basic Workstation requires less memory and drive space than the
Enhanced Workstation and can even be run off a floppy drive.
The Enhanced Workstation can use LAN services, connect to network disk
and printer shares, and can send and receive network messages. Network
commands can be issued from the command line or using the LANMAN Setup
Utility. The Enhanced Workstation is the installation default and will be easier to work with if memory is not an issue.
This document describes only the Basic Workstation installation,
although you may find it useful for Enhanced Workstation installations
(especially if you don't have any other documentation!)
LANMAN Basic Workstation Setup
- Insert the DOS SETUP disk in your floppy drive (we'll assume
drive A: here), change to that drive and then run SETUP.
- A:
- SETUP
- Press ENTER through the introductory informational screens until you
get to the "Install LAN Manager" screen. Verify that the "Install from
drive" and the "Put in directory" are correct. Then press ENTER on "OK".
- At next "Install LAN Manager" screen when asked, "What do you want to
install?", select "LAN Manager Basic" and press ENTER.
You should see a message flash by, "Loading Setup Information File" and
then another about "Installing files from DOS SETUP".
- After all the needed files are copied from the DOS SETUP disk,
insert the DOS DRIVERS 1 disk in your floppy drive, verify the
"Install from drive", and press ENTER on "OK".
You should see a message, "Installing files from DOS DRIVERS 1", as the
needed files are copied from the diskette and when it's through copying
files a message, "Loading Microsoft LAN Manager Configuration".
- At the "Network Adapter Drivers" screen select your network adapter
driver from the list of drivers. If your driver (or a compatible driver)
is not on the list, then you'll need to select "Other Driver" and then
insert a driver disk (usually supplied with the network adapter) and then
after verifying the driver disk path, press ENTER on "OK". If using "Other
Drivers", select your network adapter driver from the list of available
drivers. If your network adapter driver is not listed, then you'll need
to contact your network adapter vendor/manufacturer/buddy for the driver.
- Once you get past the driver selection process, you'll need to select
the network protocols you want to use. To work nicely with
FacetWin all you need to select is TCP/IP. Arrow down to
TCP/IP, press the SPACEBAR to "X" TCP/IP, and then press ENTER.
- You should now be presented with a "Workstation Configuration" screen
for your approval. If it looks like you have the proper network adapter
driver and the TCP/IP protocol listed under "Installed Configuration(s)",
then press ENTER on "OK". If TCP/IP is not listed, then press ENTER on
"Add/Remove Protocols" and go back up to step 6 above. If the proper
network adapter driver is not listed, then press ENTER on
"Remove Config", press ENTER on "Add New Config", and then go back to
step 5 above.
For example:
- +----------- Workstation Configuration ----------+
- | Installed Configuration(s): |
- | +------------------------------------------+ |
- | |>3Com Etherlink III Family | |
- | | MS TCP/IP | |
- | | | |
- |/\/\/\/\/\/\/\/\/\/\/\/\/\/\/\/\/\/\/\/\/\/\/\/\|
- Now at the "TCP/IP Settings" screen, you'll be very glad you gathered
all that info/beverage back in the "Installation Preparation" section!
For example:
- +--------------- TCP/IP Settings ----------------+
- | |
- | IP Address: [199 29 166 95 ] |
- | |
- | Subnet Mask: [255 255 255 0 ] |
- | |
- | Default gateway (router): [199 29 166 3 ] |
- | |
- | Number of NetBIOS sessions: [6 ] |
- | |
- | [ ] Enable automatic DHCP configuration |
- | |
- | WINS Primary Server: [199 29 166 10 ] |
- | |
- | WINS Backup Server: [199 29 166 12 ] |
- | |
- +------------------------------------------------+
- At the "DNR and Sockets Settings" screen,
- Enter your UNIX user ID for Username.
- Enter the name your Client PC has on the network for HostName.
- If you are using DNS for name resolution on your network, leave
the "X" on for "Use DNR for hostname resolution", otherwise remove
it with the SPACEBAR.
- If you are using DNS, enter the IP address for your Primary
Nameserver.
- If you have one, enter the IP address for your Secondary
Nameserver.
- Enter your network domain name for "Domain Name Suffix".
- Enable Windows sockets if you know you need them, otherwise
leave its checkbox "un-X'ed".
Press ENTER on "OK".
For example:
- +------------ DNR and Sockets Settings -----------+
- | |
- | Username: [eric ] HostName: [epoch2 ] |
- | |
- | [X]Use DNR for hostname resolution |
- | |
- | Primary Nameserver IP Address:[199 29 166 1 ] |
- | Secondary Nameserver IP Address:[199 29 166 2 ] |
- | Domain Name Suffix:[facetcorp.com] |
- | |
- | [ ]Enable Window sockets Number of sockets:[4] |
- +-------------------------------------------------+
Press ENTER on "OK" at the "TCP/IP Settings" screen to continue.
- The "Workstation Settings" screen should mostly be
"dimmed" for the Basic Workstation setup.
Enter your Client PC Computername which should be the same thing entered
as "HostName" back during step 9.
Press ENTER on "OK" to continue.
For example:
- +------------- Workstation Settings -------------+
- | |
- | Computername: . [epoch2 ] |
- | Usxxnaxx: . . . [ ] |
- |/\/\/\/\/\/\/\/\/\/\/\/\/\/\/\/\/\/\/\/\/\/\/\/\|
- If you have extended memory in your system and the LANMAN setup utility
recognizes it, you'll be asked if you want to use it for as much of the
LAN Manager software as possible. Unless you have some reason not to,
you should probably select Yes to free up more conventional memory.
Press ENTER on "OK".
- "Configuration Complete!" If you want to go back over your LANMAN
settings, choose "Review" and press ENTER, otherwise, press ENTER
on "Save".
- You're not entirely done yet... Insert your DOS DRIVERS 2
diskette in your floppy drive, verify path and press ENTER. You'll see
a message pop-up as more driver files are copied. Then press ENTER at
the "Installation Complete" screen to get back to a DOS prompt.
- If you've been good all year, you won't have to modify your
PROTOCOL.INI file. So take a chance on it, remove the floppy disk
from your drive and reboot your Client PC. Watch carefully for any error
messages while rebooting. If it came back up properly and your LANMAN
settings are all correct, you should be able to PING other machines on
your TCP/IP network. Try to PING the primary WINS server IP address you
specified in step 9.
- PING 199.29.166.10
After an appropriate number of copyright messages you should see a
line come back similar to:
- [1] echo received from 199.29.166.10 with roundtrip < 50 msec
- If you are not using DNR for hostname resolution, you should (and
luckily can!) skip this gnarly step. Otherwise, reload on beverage and
continue...
For some strange reason, the LANMAN 2.2c SETUP.EXE that you run to do
this whole configuration/installation doesn't seem to add the DNR
settings to the configuration files at all. If you want to use DNR
(Domain Name Resolution) for resolving hostnames with a nameserver,
you'll have to add the settings manually to the PROTOCOL.INI
file and the TCPUTILS.INI file. To do this, do this:
Change to your LANMAN "root" directory. This is the "Put in directory"
that you used back in step 2. The default is, "C:\LANMAN.DOS".
- C:
- CD \LANMAN.DOS
Backup and then edit the PROTOCOL.INI file.
- COPY PROTOCOL.INI PROTOCOL.BAK
- EDIT PROTOCOL.INI
Find the line under the "[TCPIP_XIF]" section that begins with "LOAD".
For example, it may look something like:
- [TCPIP_XIF]
- DRIVERNAME = TCPIP$
- IPADDRESS0 = 199 29 166 95
- SUBNETMASK0 = 255 255 255 0
- DEFAULTGATEWAY0 = 199 29 166 3
- NBSESSIONS = 6
- TCPSEGMENTSIZE = 1450
- TCPWINDOWSIZE = 1450
- LOAD = tcptsr[c],tinyrfc[c],emsbfr[cr]
- UNLOAD = "unloadt /notsr[dc]"
- BINDINGS = "ELNK3_NIF"
Add ",dnr[c]" to the end of the
"LOAD" line.
- LOAD = tcptsr[c],tinyrfc[c],emsbfr[cr],dnr[c]
Save the new PROTOCOL.INI file.
Backup and then edit the TCPUTILS.INI file.
- COPY TCPUTILS.INI TCPUTILS.BAK
- EDIT TCPUTILS.INI
At the very top add a new section called
"[dnr]". In the example lines below,
substitute your Primary Nameserver IP address for the IP address
after "nameserver0", your Secondary
Nameserver IP address for the IP address after
"nameserver1", and your Domain Name for
the name after "domain". If you don't
have a secondary nameserver, don't include the
"nameserver1" line. The added lines
should look something like:
- [dnr]
- drivername = DNR$
- bindings = TCPIP_XIF
- nameserver0 = 199 29 166 1
- nameserver1 = 199 29 166 2
- domain = facetcorp.com
After carefully modifying and saving your PROTOCOL.INI and TCPUTILS.INI
files, cross your fingers and reboot your DOS PC. As it comes back up
you should see a startup message for DNR in the midst of all those
copyright messages, something like:
- Microsoft Domain Name Resolver Version 2.1
- Copyright blah, blah, blah...
- (loaded in regular memory)
If things went well you should be able to PING with hostnames. Try to
PING your primary WINS server by name.
- PING MYWINS
If this comes back with a PING response similar to what you saw before
when trying to PING by IP address, then you're in business! If it
doesn't, or if you are having trouble integrating DOS Client PCs with
FacetWin UNIX servers, please contact FacetCorp
Technical Support.
Good luck!
- FacetCorp Technical Support
- 4031 West Plano Parkway
- Plano, Texas 75093 USA
-